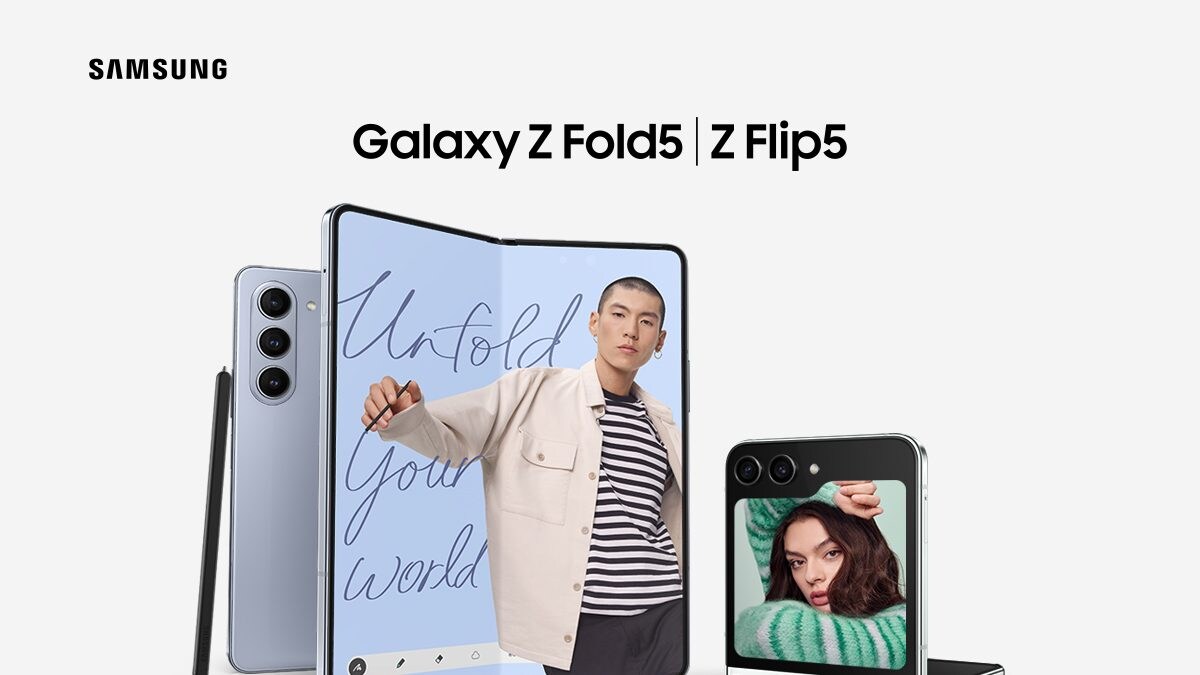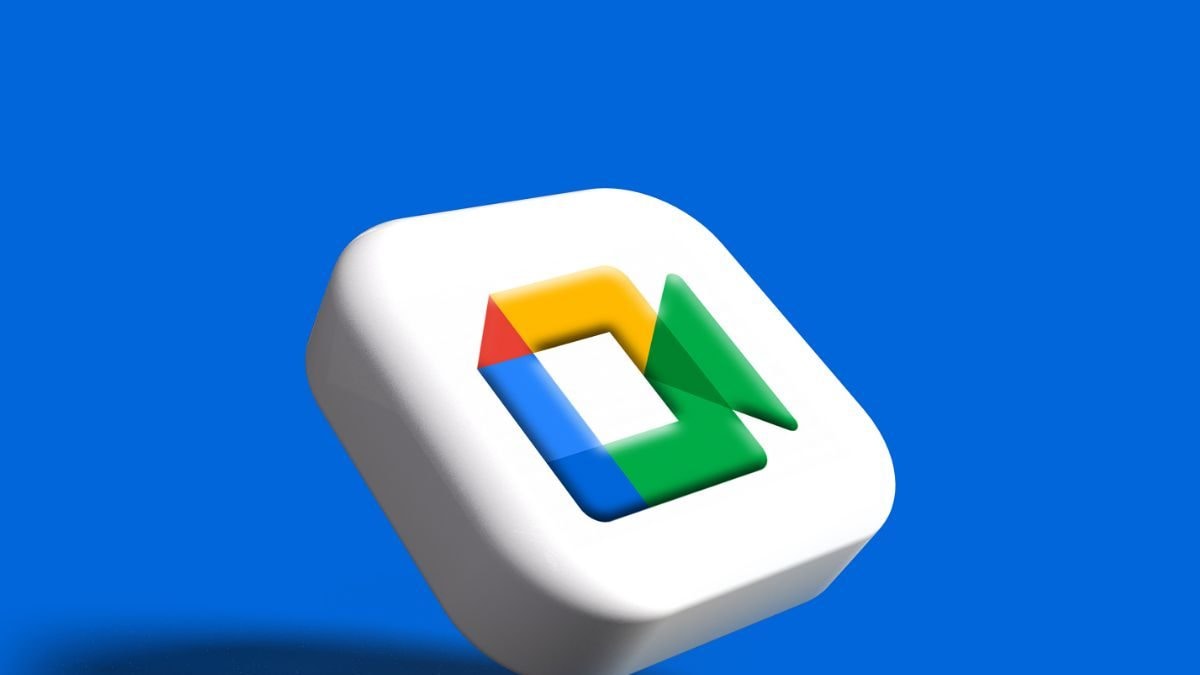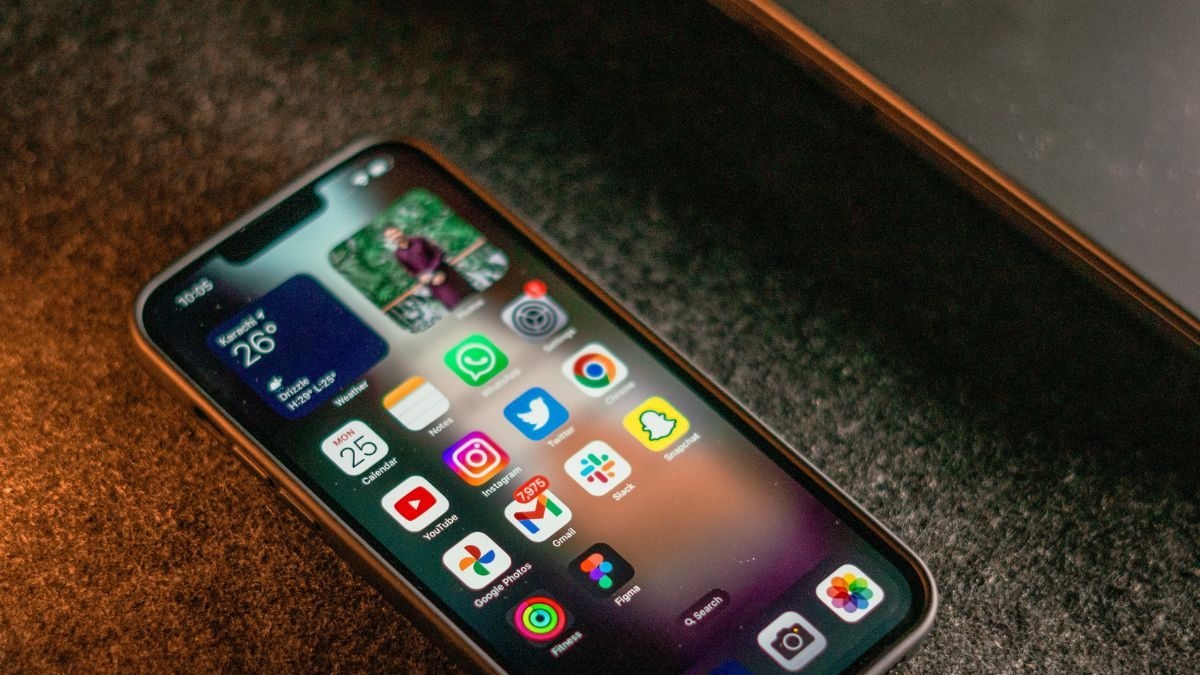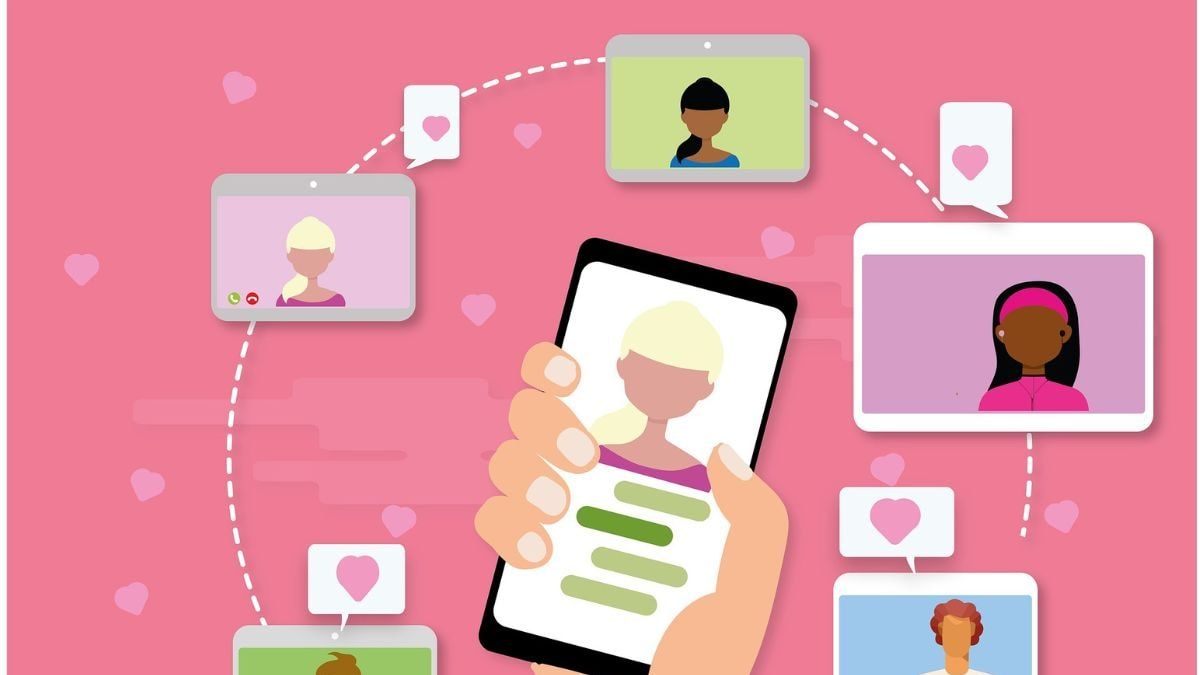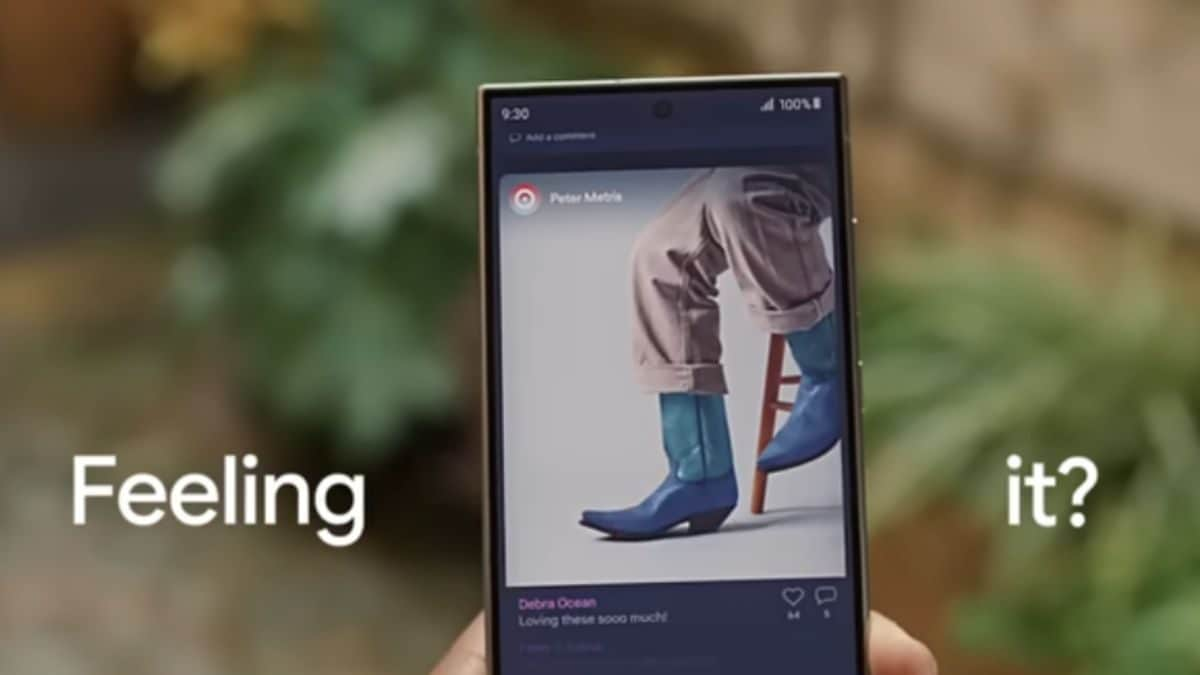Last Updated: March 02, 2024, 16:00 IST
Delhi, India

Phone Link is a useful tool for Windows and mobile users
The possibilities are endless when you connect your Android phone to your Windows computer and maintain data sync.
Microsoft created the Phone Link app, which allows you to connect an Android smartphone or iPhone to a Windows PC. This may sound simple, but the app isn’t perfect, so you’ll need a little patience to get it set up.
Phone Link is Microsoft’s attempt to keep you in front of your Windows computer even when you use your Android device. The app connects your Android smartphone to your Windows 11 or Windows 10 PC, allowing you to see notifications, calls, and texts on your desktop.
What Phone Link Can Do?
Phone Link pairs your Android device with a Windows PC via Bluetooth and Wi-Fi. This enables the feature to mirror a significant portion of your phone's functionality to your PC. Check out what Phone Link has to offer:
– Send and receive text messages.
– Make and receive telephone calls.
– Mirror your phone’s notifications.
– View recent photos from your Android device.
– Control media playback.
– App mirroring.
– Instant Hotspot.
– Copy and paste across devices.
– Wireless File Sharing.
How To Connect Android Phone to Windows PC Via Phone Link
The Phone Link app is simple to set up and use. It requires you to use the Phone Link app on your Windows computer as well as the Link to Windows app on your Android phone.
The Phone Link app is pre-installed on both Windows 10 and Windows 11, so all you need to do is ensure it is running the most recent version. You must first download the Link to Windows app to your Android phone, which you can do by clicking the link here.
Once installed, here’s how to connect an Android phone to a Windows PC using these apps:
– Turn on Wi-Fi and Bluetooth on your phone and computer. (Ensure that both devices are connected to the same Wi-Fi network).
– Start the Phone Link app on your Windows PC and, if you haven't already, sign in with your Microsoft account.
– From the home screen, select Android.
– To speed up pairing, check the ‘I have the Link to Windows app ready’ checkbox and select ‘Pair with QR code’.
– To grant the app access to your camera, open the Link to Windows app on your Android phone and select ‘Link your phone and PC’ before clicking ‘Continue’.
– Point the device at the QR code displayed on your computer screen.
– Return to your phone, and when the app asks for permissions, tap ‘Continue’, grant the app the permissions it requests, and tap ‘Done’.
– On the Phone Link app, tap ‘Continue’ and then click ‘Get Started’.
Once connected, the linked Android should appear in the upper-left corner of the Phone Link app and be ready to use.
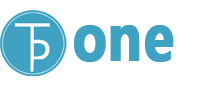
 1 month ago
1 month ago